Any male in BA/ Tulsa Area 19-25 want to hook up tonight? Free Flirting - Online Chat, Dating and Hookup Local Singles. As a free hookup app, this dating platform offers the best online dating experience for individuals who are looking for casual flings & NSA relationships.
- Free Websites To Hook Up With People
- Free Websites To Hook Up With Women
- Free Websites To Hook Up With Women
- Thanks to our review your next hookup could be tonight, all you need to do is sign up at one of. However, be careful of their free trial process because.
- Looking for Horny Date? You're in right place! Pick up someone near you and check contacts to arrange a date!
Whether you've just moved into your new place and need to get your internet connection set up or you need help troubleshooting a wired connection, we’ve got tips on how to connect your computer to the internet. In this guide, we’ll explain how to connect your modem (and router if you have one), test and troubleshoot your internet connection, and set up and connect to your wireless network.
Ready? Let's get started.
Before you power up your modem, you’ll want to connect it to your computer and your phone jack or cable outlet.
To connect it to your computer, plug one end of an Ethernet cable into the Ethernet or LAN port on the back of your modem, then plug the other end into the Ethernet port on the back of your computer.
Your modem should come with an Ethernet cable, but any old Ethernet cable will do. (If you don’t have one on hand or the one that came with the modem is too short, check out this five-foot Ethernet cable on Amazon.)
If you have DSL internet, you'll plug your phone cable into the DSL port, like the image on the left. If you have cable, you'll plug the coax cable into the 'Cable In' or 'RF In' jack, like the image on the right.
Next, connect the modem to your phone jack or cable outlet.
Which one should you use? It depends on the type of internet service you have:
- DSL internet plugs into a phone jack with a phone cord.
- Cable internet plugs into a cable outlet with a coaxial cable.
But, whether you have cable or DSL, both need to plug into your wall for your internet service to work.
Think of it like pumping gas into your car. Without gas, your car goes nowhere, just like your computer can’t surf online without an internet connection.
So you “connect” your car to the gas pump with the nozzle—but without power, the gas pump won’t work. You need both a connection to the power grid and a connection to the pump to get gas in your car and drive off into the horizon.
Likewise, you need a connection to the power grid and a connection to your internet service to binge-watch The Irishman on Netflix or check your email.
Last but not least, connect the power cord to your modem and plug it into your power outlet.
Now watch those lights on your modem come to life as it boots up. Patience is key here—this can take anywhere from 30 seconds to a minute or two.
Free Websites To Hook Up With People

If you want to connect multiple devices to the internet through a wired or wireless connection, you’ll need a router. (Don’t have one on hand? We’ve picked our favorite wireless routers.)
You can set your router up right along with your modem. Instead of plugging the modem directly into your computer, you’ll plug it into the router with an Ethernet cable. After that, you’ll take a second Ethernet cable and connect the router to your computer. In essence, you’re linking your computer to the modem through the router.
Even if you’re setting up a Wi-Fi network, you’ll still need to plug your computer into the router with an Ethernet cable. But not to worry, the Ethernet cable is temporary, and once you get everything set up, you can unplug it.
Once your modem and router (if you have one) are booted up, it’s time to test your internet connection.
Open your web browser and head to www.google.com or another search engine. If the web page loads, congrats! You’ve got an internet connection.

If you test out your internet connection by going to a website you recently visited, your web browser may load it from the cache. So you’ll think your internet is golden, but you may not actually have an internet connection at all.
Did your web page not load? Don’t panic, there are a few more steps you can take to troubleshoot the problem:
- Try loading a different website or use a different device. If a different website loads, it could be that the first website you tried is down. If a different device connects to the internet just fine, the problem might be with the first device you tried to connect.
- Restart your computer. Once your computer’s done rebooting, test your internet connection again.
- Check your cable connections. Make sure the coax cable or phone cable, Ethernet cables, and power cord are all securely plugged in and attached to your modem and router or computer.
- Power cycle your modem. Unplug your modem’s power cord, disconnect your router if you have one, and let the modem sit for a few minutes. Then plug the modem back in and let it boot up all over again. After it’s done booting up, you can plug the router back in and let it boot up too.
- Register your modem’s MAC address. Your internet service provider (ISP) needs your modem’s MAC address to connect you to the internet. The MAC address should be listed on a label attached to your modem.
- Make sure you’re connected to the right network. If your computer is trying to connect to an old network, you might not get that glorious internet connection you seek. Check out our mini-guides on how to connect to a network on Windows and on a Mac below.
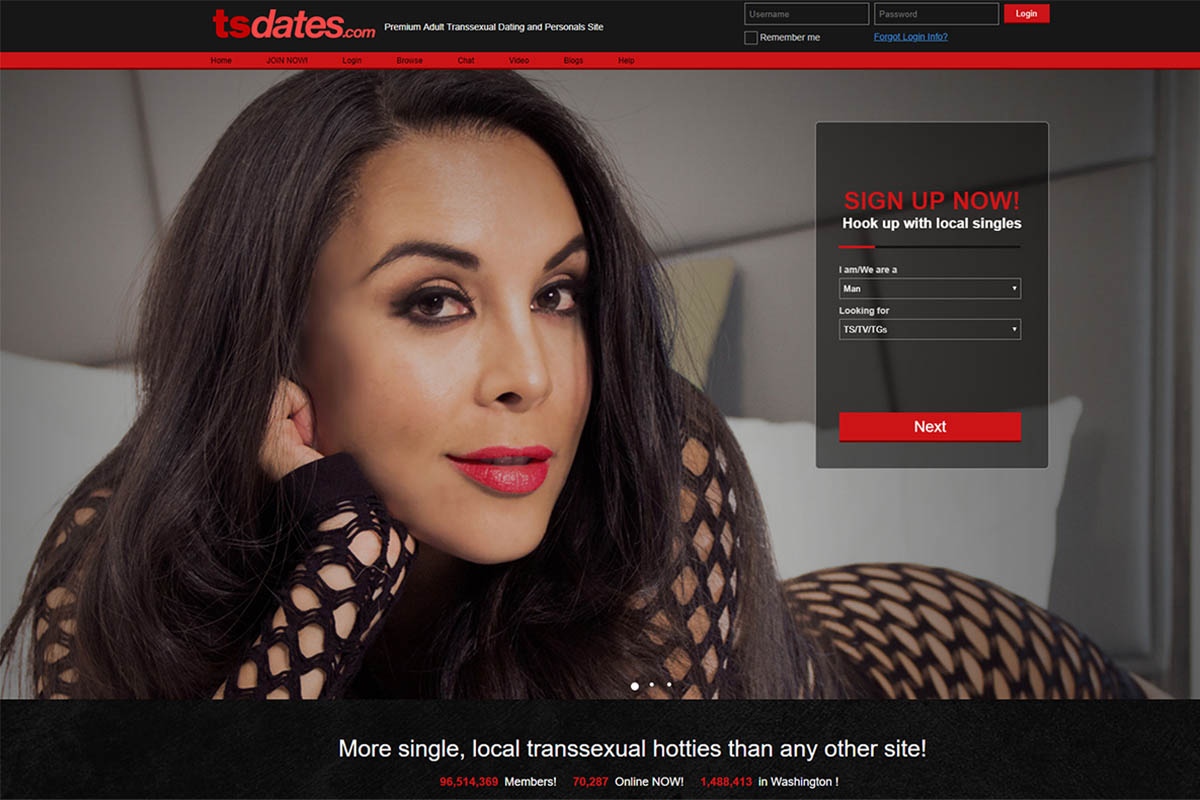
P.S. Is your internet more of a turtle than a hare? You might be able to speed things up with a few easy fixes—check out our guide on how to speed up your internet to find out how.
Once you have a tried and true internet connection, it’s time to set up your modem and network.
Go to your modem’s administration panel by typing the modem’s IP address into your URL bar. Common modem admin IP addresses include 192.168.0.1 and 192.168.1.1. You can usually find each modem’s admin IP address on the back of the modem.
Your modem’s default username and password are likely set to “admin” or something similar.
If you got the heebie-jeebies thinking about how insecure that username and password are, you’re not alone. One of the easiest ways for hackers to access your modem and internet connection is by using the default username and password combos.
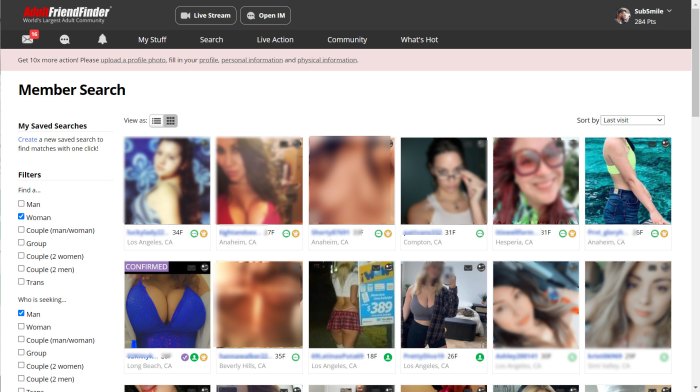
So be sure to set up a new password for your modem’s admin panel right away. And while you’re at it, set your security protocol to WPA2, WPA/WPA2, or WPA-AES—the three most secure options. After setting up your Wi-Fi network password, be sure to make a note of it somewhere so that you can easily remember it when connecting to other devices.
After you set a new username and password, it’s time to rename your network. Choose a new SSID (service set identifier), or network name, that you’ll easily identify.
Out of ideas? Check out these network naming best practices:
- Don’t identify yourself in your SSID—avoid names, addresses, and companies to make it harder for hackers to target you.
- Avoid special characters (like dashes, periods, ampersands, etc.) if you can. And avoid the pipe character (a vertical line: ) at all costs! These can cause issues when you try to connect to your network.
- SSIDs are case sensitive, so RoutersofRohan is different than routersofrohan.
- Numbers are a-okay. You should use numbers to differentiate wireless networks that operate on different frequencies. For example: RoutersofRohan24 for the 2.4 GHz frequency and RoutersofRohan5 for the 5 GHz frequency.
Next, you’ll want to check for any firmware updates for your modem and router. You can do this in your modem’s or router's admin panel too.
Firmware keeps your equipment operating at its highest potential. So downloading the latest firmware updates could improve your internet speed, resolve performance issues, and maybe even add new features to your admin panel.
5. Connect to a wireless network

Connect to a wireless network on Windows
Suiting up to surf the net on a PC? If you run Windows 10, here’s a quick guide to get you connected to your wireless (or wired) network.
- Click Start, then go to Settings > Network & Internet > Status > Network and Sharing Center.
- Choose “Set up a new connection or network.”
- Click “Set up a new network,” then click “Next.”
- Click on the Network icon in the notification bar.
- Windows will show you a list of available networks. Choose the network (SSID) you created in step 3, “Rename your network,” and click “Connect.”
- Type in your password (or security key) to connect to the network.
Prefer to explore the World Wide Web on your Mac? No worries, connecting to your new wireless (or wired) network is easy as (apple) pie.
- Click the Network icon in the menu bar at the top of your screen to see all the available networks. (If your Wi-Fi is off, click the Network icon and choose “Turn Wi-Fi On.”)
- Choose the network (SSID) you created in step 3, “Rename your network,” from the list.
- You’ll be asked to enter the password (security key). Type it in and click “Join” to connect to the network.
Setting up your internet may seem difficult, but all you need to do is hook up a few cables and secure your network. Well, you might need to troubleshoot a few things too. Technology, amirite?
Here’s a quick recap on how to connect your computer to the internet:
- Connect your modem (Optional: Set up your router)
- Test your internet connection and troubleshoot any issues
- Set up your modem and network security
- Connect to a wireless network on your computer or other device
If you've followed each of these steps and you're still experiencing trouble, you can learn more about how to fix your Wi-Fi network when it's not working. Hopefully, our guide helped you out, but if you have any questions about setting up your internet, ask us in the comments below.
If you have cable internet, then yes, you do need a coax (or coaxial) cable to connect to the internet.
Your internet provider should give you one with your modem, but if you’re missing one, you can find them for pretty cheap on Amazon.
Q: How do I connect my tablet or other wireless devices to the internet?
Good question! If you have a wireless router and you’ve set up your network, connecting to the internet on a wireless device should be pretty easy. Check out our step-by-step guides for connecting to a network on Windows and on a Mac.
To change your Wi-Fi network password, you’ll need to access your modem’s admin panel.
Remember to always change your network password from the default and follow password creation best practices too!
Q: What does it mean if the light on my modem is green, orange, flashing, or unlit?
The meaning behind the lights on your modem may change based on which brand of modem you’re using, but in general, these rules apply to modem lights:
- LAN: You want a flashing (or blinking) green light here. That means there’s internet traffic on your network.
- DSL: If your modem has a DSL light, you want it to be a steady green light. If it’s blinking, that could mean you’re having trouble connecting to the internet or your modem is searching for a connection. If it’s red, call your internet provider.
- Power: You want your power light to be a solid green light. If it’s unlit or orange, your modem may be malfunctioning, and you should call your provider.
- Ethernet: If the Ethernet light is solid green, your modem knows you’ve connected it to a router or computer. If it’s off, your modem can’t detect your router or computer, and you should check that your Ethernet cable is plugged in all the way.
- Wireless: If you’ve set up your wireless network correctly, the wireless light on your modem will be a solid green or a flashing green light. If it’s off or orange, you may not have set up your wireless network correctly, or your Wi-Fi is disabled.
Compare the top five best internet providers.
Amazon Echo Review 2022